Versão: 24.2.0-0 | Atualizado em: 26/08/2024
Durante o processo de conhecimento da área criminal, que envolve um adolescente infrator, é possível que o Juiz determine o cumprimento de medidas socioeducativas ou protetivas determinadas em alguma decisão. Para que seja possível realizar o acompanhamento de tais medidas é necessário que estejam cadastradas no histórico do adolescente, na tela do respectivo tipo de decisão (Remissão, Sentença ou Acórdão). O acompanhamento de tais medidas poderá ser realizado através do próprio processo de conhecimento, ou através de um PEMSE (Processo de Execução de Medidas Socioeducativas).
No histórico do adolescente de um PEMSE também estarão disponíveis as telas para o cadastro de decisões de Substituição, Habeas Corpus e Internação-sanção. Esta última permite o cadastro apenas de medidas sancionatórias.
O acompanhamento consiste em verificar a situação e os detalhes de cada uma das medidas, pode realizar atualizações e a inclusão de registros de acompanhamento. Tais operações podem ser realizadas na tela Medidas aplicadas disponível no histórico do adolescente.
O painel ACL (Adolescente em Conflito com a Lei), de onde é possível acessar o histórico do adolescente de um processo, pode ser acessado através de um atalho disponível no menu ‘Adolescente Infrator / Histórico de Adolescentes em Conflito com a Lei...’ no sistema PG5.
Diante disso, acompanhe neste artigo como iniciar o cumprimento de uma medida, como suspender, revogar a suspensão, interromper o cumprimento, bem como finalizar uma medida.
1. Passo a passo para INICIAR O CUMPRIMENTO DE UMA MEDIDA:
1.1 Com o painel ACL aberto na lotação desejada, clique em Acessar Histórico da Parte no card do processo desejado e, em seguida, acesse o menu Medidas aplicadas (1) à esquerda.
1.2 Na visão inicial dessa tela é apresentado a lista completa de todas as medidas cadastradas nesse histórico. Está disponível a ação Iniciar (2) apenas em medidas com a situação Aguardando cumprimento. Ao clicar nesta ação é solicitado o preenchimento da Data (3) de início dessa medida.
1.3 Após preencher com uma data válida clique em Salvar (4). O sistema irá validar o preenchimento deste campo e irá atualizar a lista de medidas. Esta medida passa a estar na situação Em andamento.
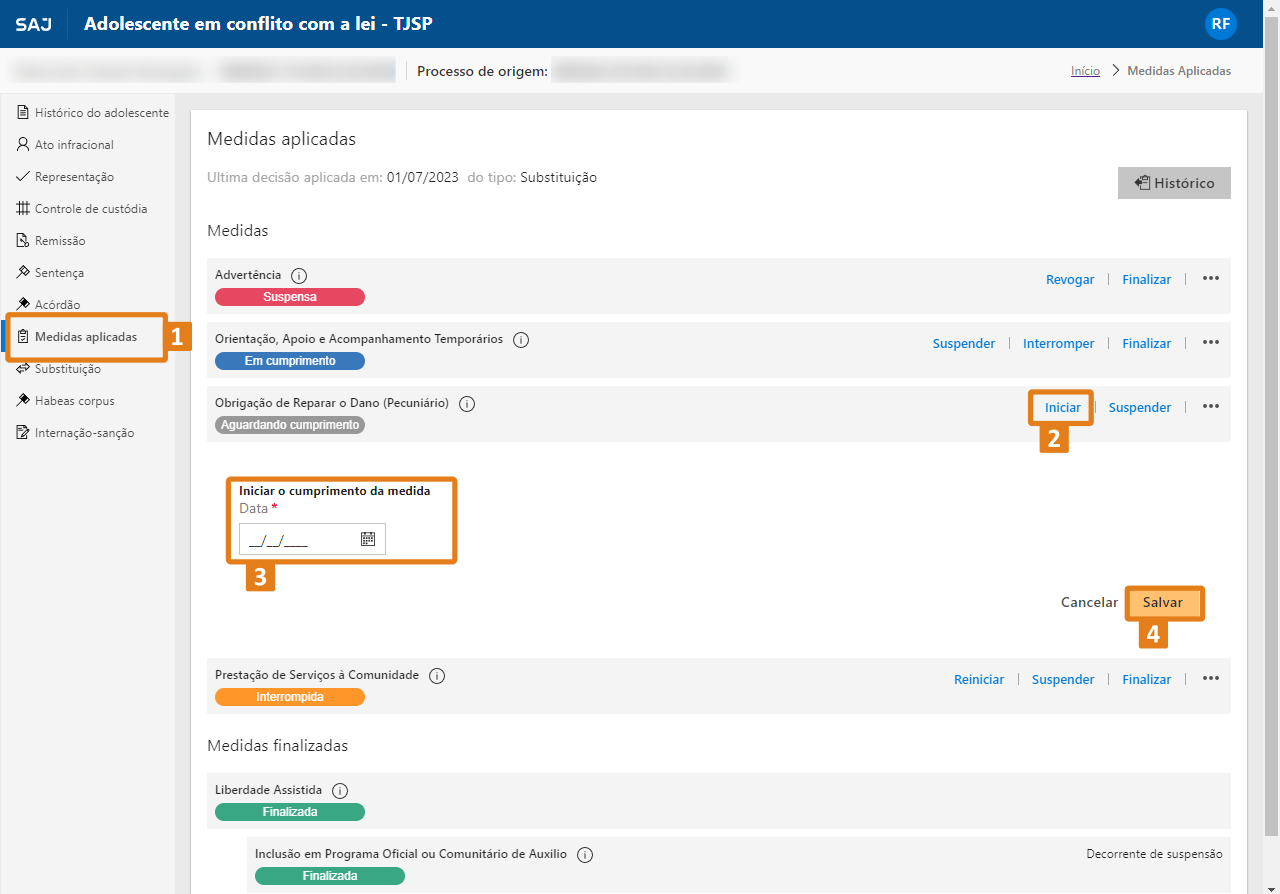
2. Passo a passo para SUSPENDER UMA MEDIDA:
2.1 Com o painel ACL aberto na lotação desejada, clique em Acessar Histórico da Parte no card do processo desejado e, em seguida, acesse o menu Medidas aplicadas (1) à esquerda.
2.2 Na visão inicial dessa tela é apresentado a lista completa de todas as medidas cadastradas nesse histórico. Está disponível a ação Suspender (2) apenas em medidas com a situação Aguardando cumprimento, Em andamento e Interrompida. Ao clicar nesta ação é solicitado o preenchimento da Data de suspensão (3), a Causa da suspensão (4) e a data para Reavaliar em (5) dessa medida.
2.3 Opcionalmente é possível cadastrar medidas protetivas em decorrência dessa suspensão. Para isso, basta selecionar uma medida em Adicionar medidas protetivas (6) e clicar em Adicionar (7). Após essa ação será necessário preencher os dados cadastrais dessa medida, assim como é feito quando é cadastrado medidas nas telas de decisões. É possível repetir este passo caso haja a necessidade de cadastrar mais de uma medida protetiva.
2.4 Após preencher os campos de forma válida clique em Salvar (8). O sistema irá validar o preenchimento dos campos e irá atualizar a lista de medidas. Esta medida passa então a estar na situação Suspensa. Caso tenha sido cadastrado uma ou mais medidas protetivas, estas serão apresentadas logo abaixo da medida suspensa. As medidas decorrentes de suspensão são iniciadas automaticamente com a data da suspensão.
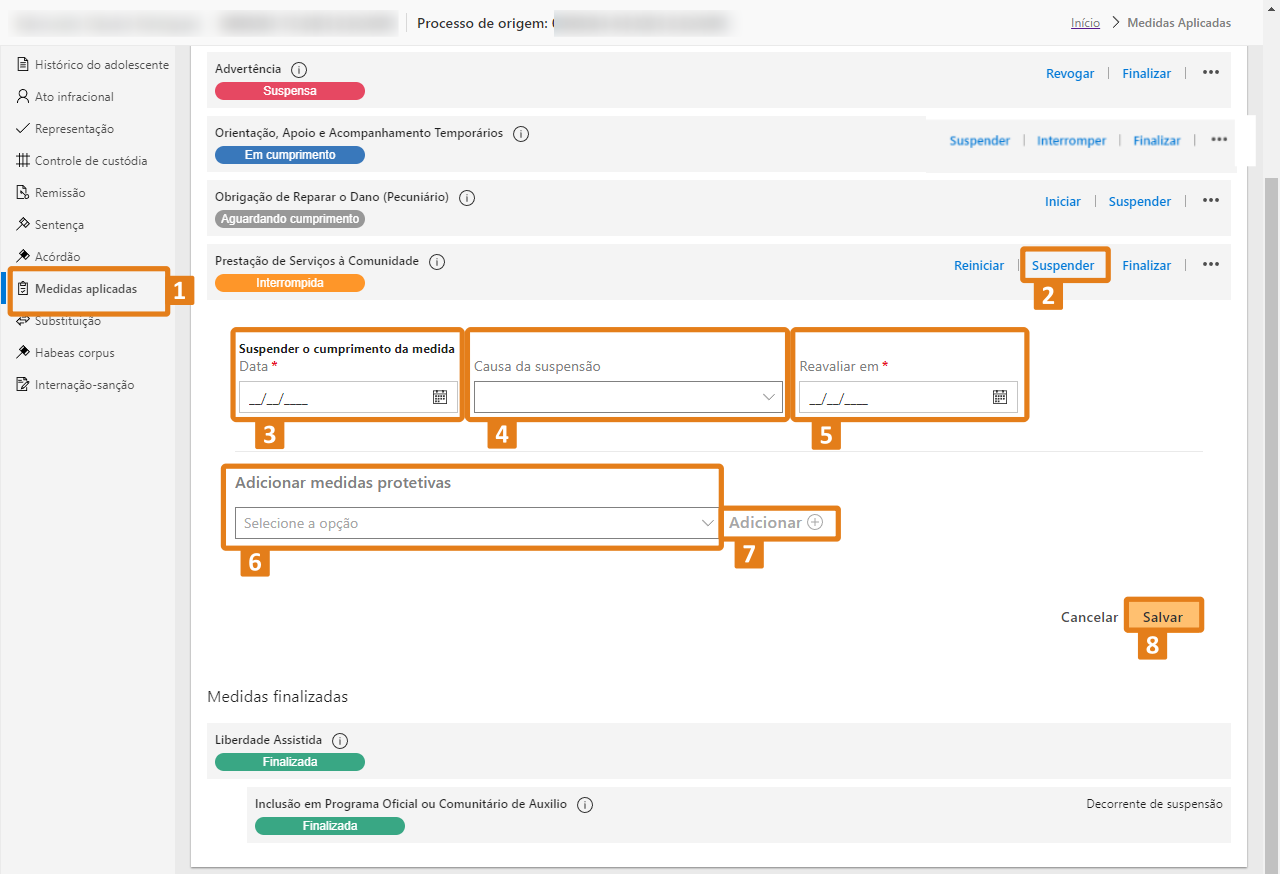
3. Passo a passo para REVOGAR A SUSPENSÃO DE UMA MEDIDA:
3.1 Com o painel ACL aberto na lotação desejada, clique em Acessar Histórico da Parte no card do processo desejado e, em seguida, acesse o menu Medidas aplicadas (1) à esquerda.
3.2 Na visão inicial dessa tela é apresentado a lista completa de todas as medidas cadastradas nesse histórico. Está disponível a ação Revogar (2) apenas em medidas com a situação Suspensa. Ao clicar nesta ação é solicitado o preenchimento da Data para a revogação dessa suspensão (3).
3.3 Após preencher a data forma válida então deve-se clicar em Salvar (4). O sistema irá validar o preenchimento e irá atualizar a lista de medidas. Esta medida então retorna para a situação anterior à suspensão que pode ser Aguardando cumprimento, Em andamento ou Interrompida. Caso tenha sido cadastrado uma ou mais medidas protetivas durante a suspensão, estas serão finalizadas com a data da revogação.
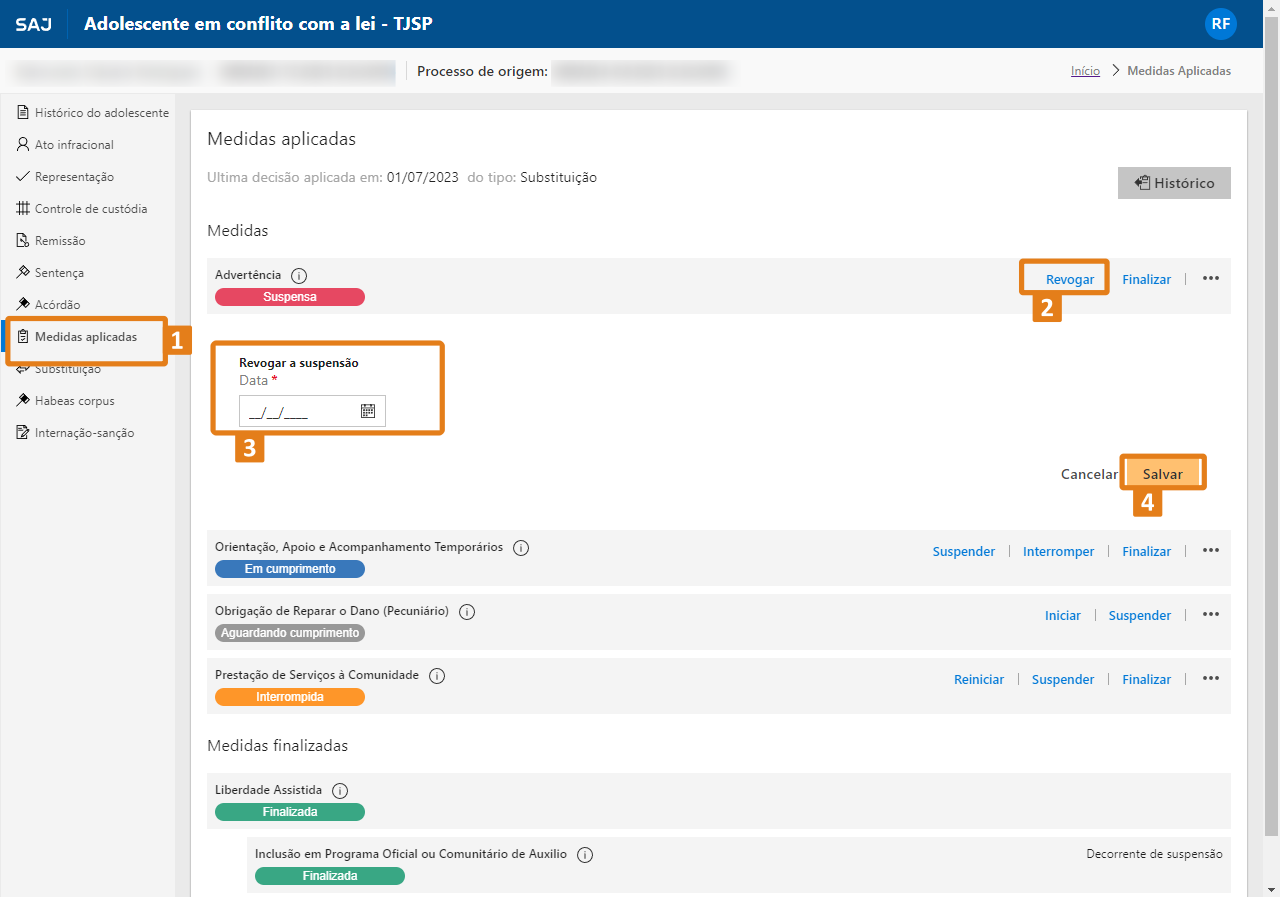
4. Passo a passo para INTERROMPER O CUMPRIMENTO DE UMA MEDIDA:
4.1 Com o painel ACL aberto na lotação desejada, clique em Acessar Histórico da Parte no card do processo desejado e, em seguida, acesse o menu Medidas aplicadas (1) à esquerda.
4.2 Na visão inicial dessa tela é apresentado a lista completa de todas as medidas cadastradas nesse histórico. Está disponível a ação Interromper (2) apenas em medidas com a situação Em andamento. Ao clicar nesta ação é solicitado o preenchimento da Data (3) de interrupção, a Causa da interrupção (4) e a data para Reavaliar em (5) dessa medida.
4.3 Após preencher os campos de forma válida então deve-se clicar em Salvar (6). O sistema irá validar o preenchimento dos campos e irá atualizar a lista de medidas. Esta medida passa então a estar na situação Interrompida.
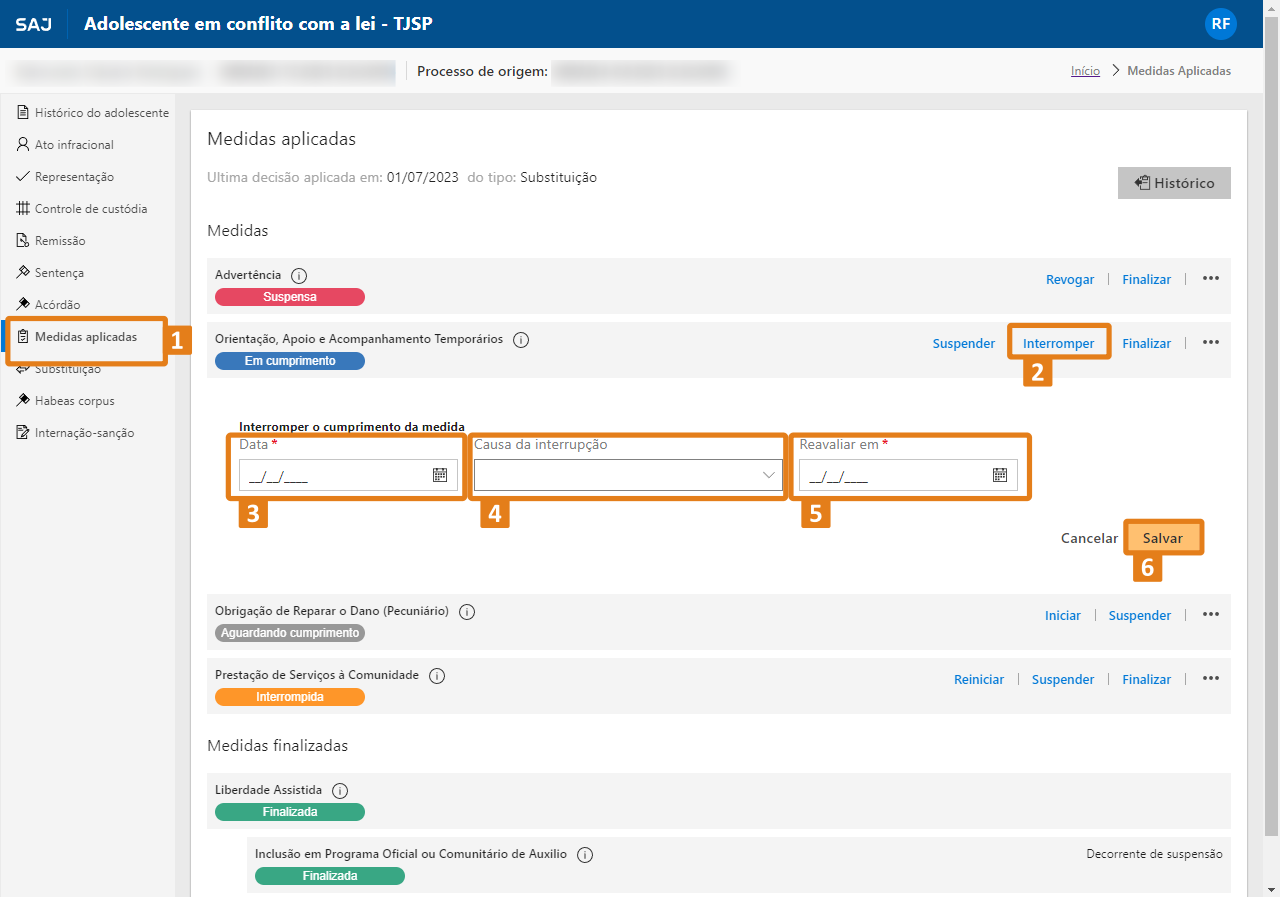
5. Passo a passo para REINICIAR O CUMPRIMENTO DE UMA MEDIDA INTERROMPIDA:
5.1 Com o painel ACL aberto na lotação desejada, clique em Acessar Histórico da Parte no card do processo desejado e, em seguida, acesse o menu Medidas aplicadas (1) à esquerda.
5.2 Na visão inicial dessa tela é apresentado a lista completa de todas as medidas cadastradas nesse histórico. Está disponível a ação Reiniciar (2) apenas em medidas com a situação Interrompida. Ao clicar nesta ação é solicitado o preenchimento da Data (3) de reinicialização dessa medida.
5.3 Após preencher a data clique em Salvar (4). O sistema irá validar o preenchimento e irá atualizar a lista de medidas. Esta medida então retorna para a situação anterior à interrupção que pode ser apenas Em andamento.
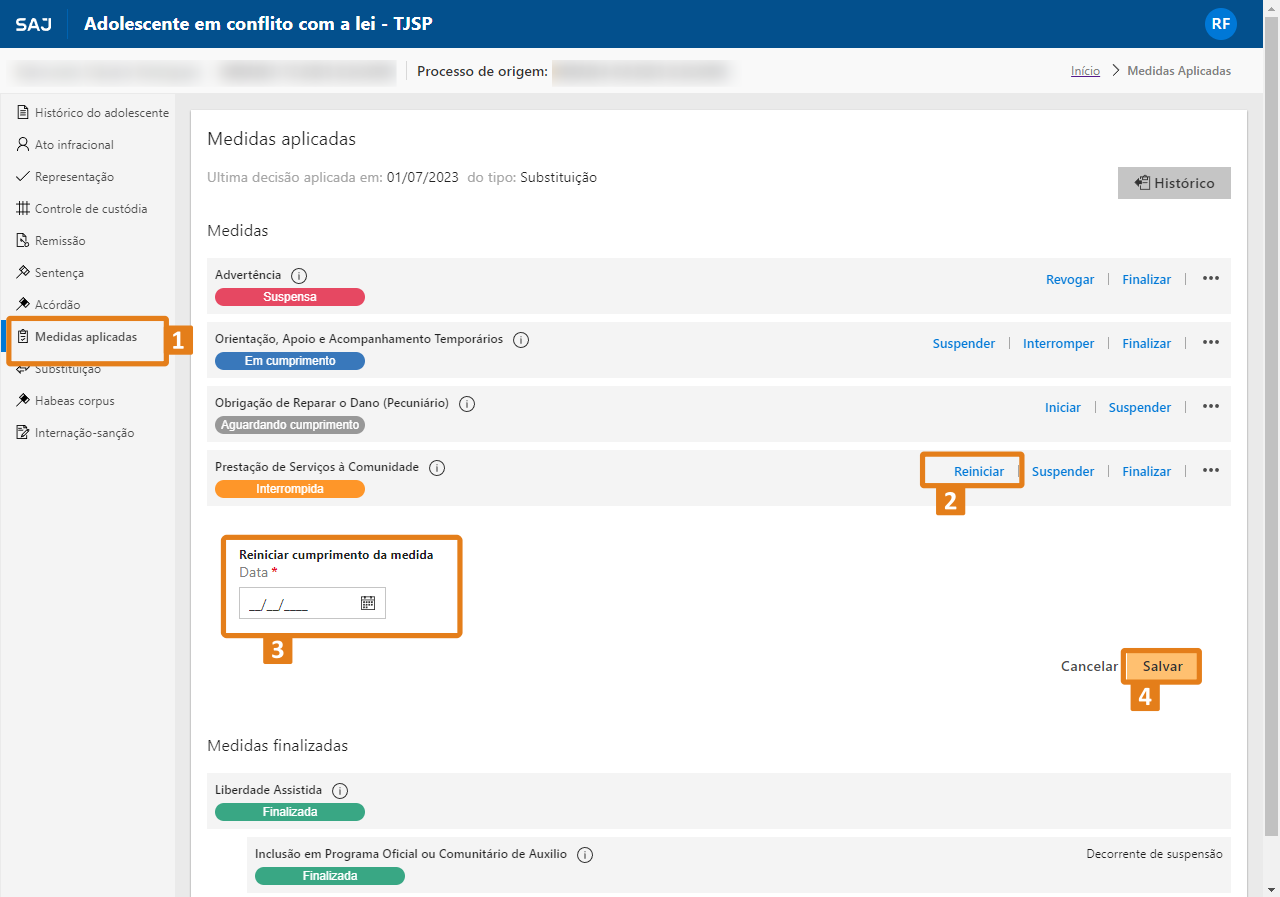
6. Passo a passo para FINALIZAR UMA MEDIDA:
6.1 Com o painel ACL aberto na lotação desejada, clique em Acessar Histórico da Parte no card do processo desejado e, em seguida, acesse o menu Medidas aplicadas (1) à esquerda.
6.2 Na visão inicial dessa tela é apresentado a lista completa de todas as medidas cadastradas nesse histórico. Está disponível a ação Finalizar (2) apenas em medidas com a situação Em andamento, Suspensa e Interrompida. Ao clicar nesta ação é solicitado o preenchimento da Data (3) da finalização dessa medida.
6.3 Após preencher a data clique em Salvar (4). O sistema irá validar o preenchimento e irá atualizar a lista de medidas. Esta medida passa então a estar na situação Finalizada no agrupamento Medidas finalizadas. Caso esta medida esteja suspensa e tenha sido cadastrada uma ou mais medidas protetivas, estas serão finalizadas conjuntamente com a mesma data.
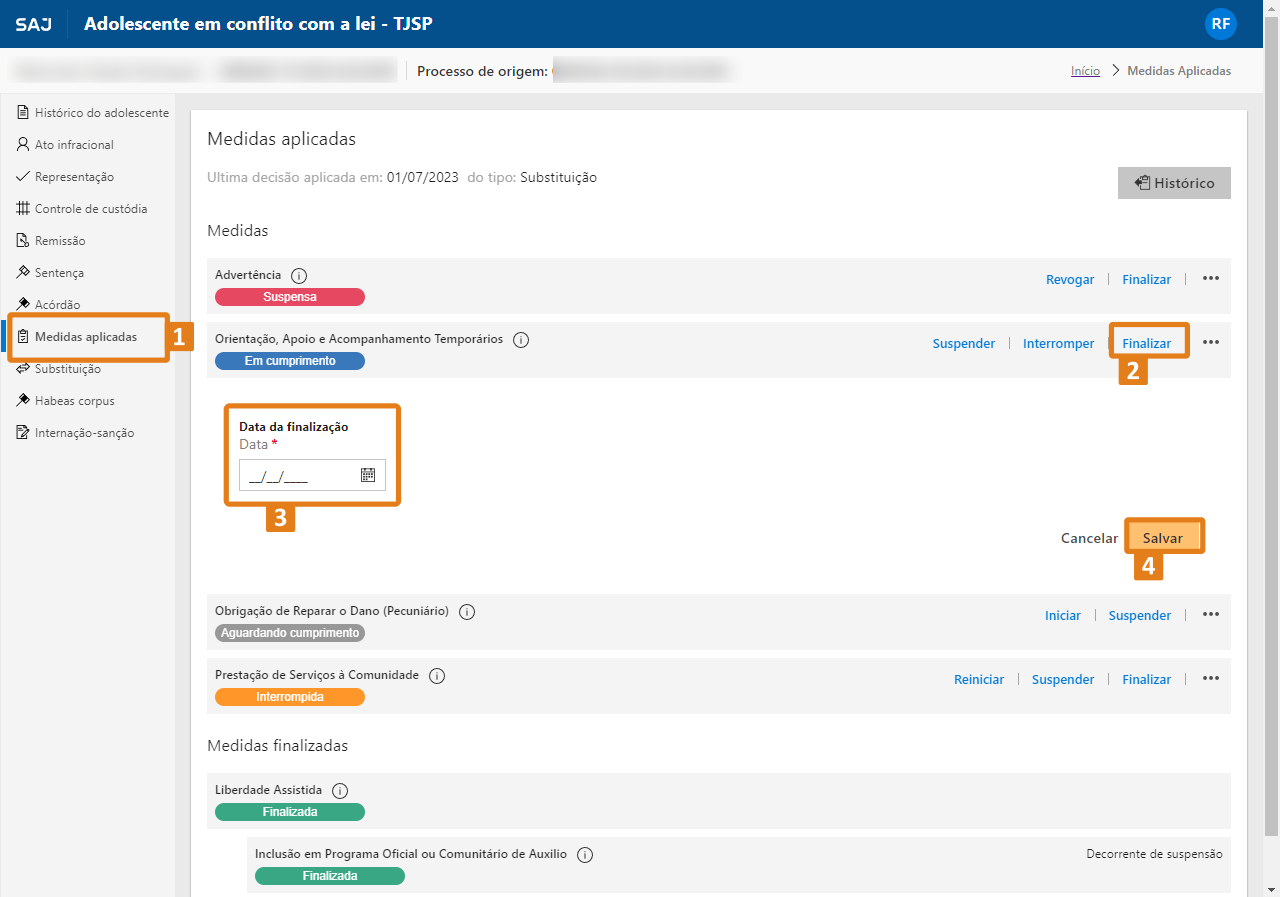
Observação
A partir da versão 24.2.0-0, ao finalizar uma medida aplicada, o sistema passa a solicitar além do atual campo ‘Data’, o campo ‘Motivo’ para as medidas socioeducativas, protetivas e sancionatórias.
7. Passo a passo para RETORNAR UMA MEDIDA PARA A SITUAÇÃO DE AGUARDANDO CUMPRIMENTO:
7.1 Com o painel ACL aberto na lotação desejada, clique em Acessar Histórico da Parte no card do processo desejado e, em seguida, acesse o menu Medidas aplicadas à esquerda.
7.2 Na visão inicial dessa tela é apresentado a lista completa de todas as medidas cadastradas nesse histórico. Está disponível o menu da medida em todas as medidas em que não haja restrição de edição. A opção Alterar situação, que permite retornar a medida à situação de Aguardando cumprimento, estará disponível apenas em medidas com o status diferente de Aguardando cumprimento. Ao clicar em Aguardando cumprimento é exibido uma mensagem de aviso e ao clicar em Confirmar (1) o sistema irá atualizar a lista de medidas retornando esta medida para o status inicial após o cadastro.
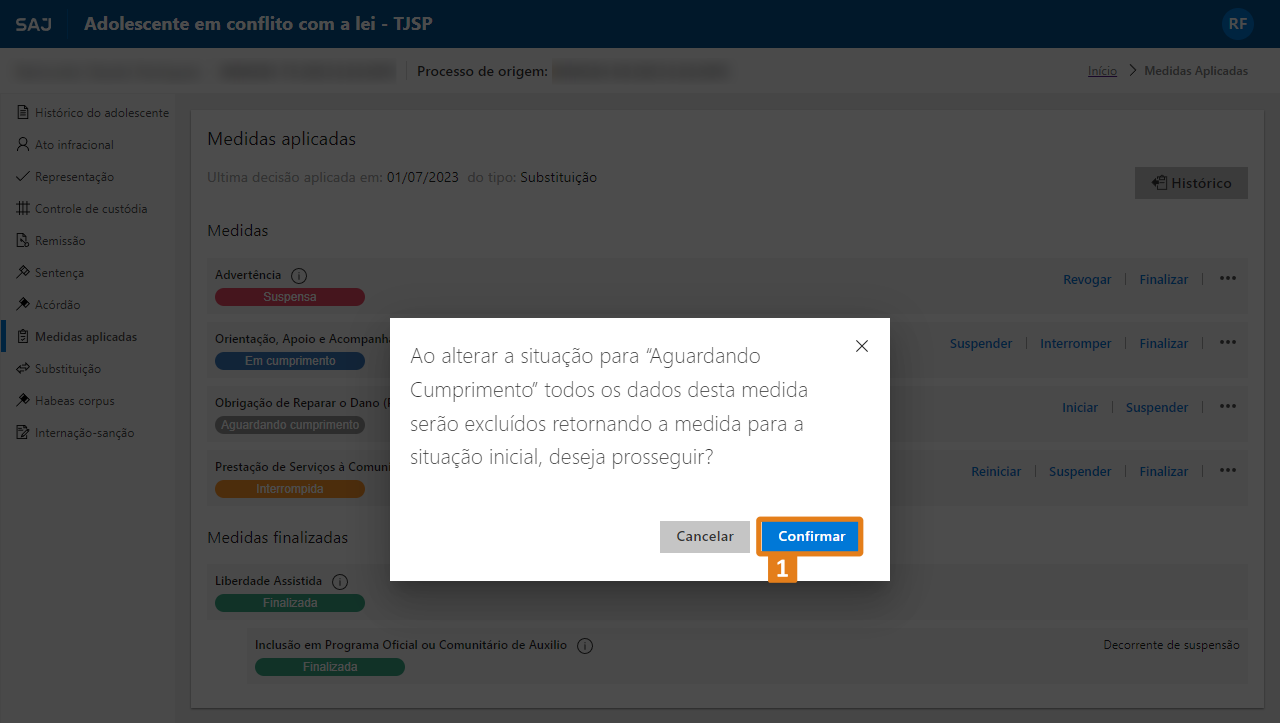
8. Passo a passo para EDITAR UMA MEDIDA:
8.1 Com o painel ACL aberto na lotação desejada, clique em Acessar Histórico da Parte no card do processo desejado e, em seguida, acesse o menu Medidas aplicadas (1) à esquerda.
8.2 Na visão inicial dessa tela é apresentado a lista completa de todas as medidas cadastradas nesse histórico. Está disponível o menu da medida em todas as medidas em que não haja restrição de edição. Ao clicar em Editar (2) é exibido os campos já preenchidos relativos à situação e ao cadastro da medida. Para medidas iniciadas é apresentado o campo data (3) de início e os dados de cadastro da medida, que dependem da forma de acompanhamento configurada pelo administrador para esta medida. Neste caso é uma medida com forma de acompanhamento pecuniário, portanto, são apresentados os campos Valor (4), Parcelas (5), Periodicidade (6) e Entidade responsável (7).
8.3 Se a medida que estiver sendo editada estiver na situação Suspensa também serão apresentados os campos relativos à suspensão: Data de suspensão, a Causa da suspensão e a data para Reavaliar em.
8.4 Se a medida que estiver sendo editada estiver na situação Interrompida também serão apresentados os campos relativos à interrupção: Data de interrupção, a Causa da interrupção e a data para Reavaliar em.
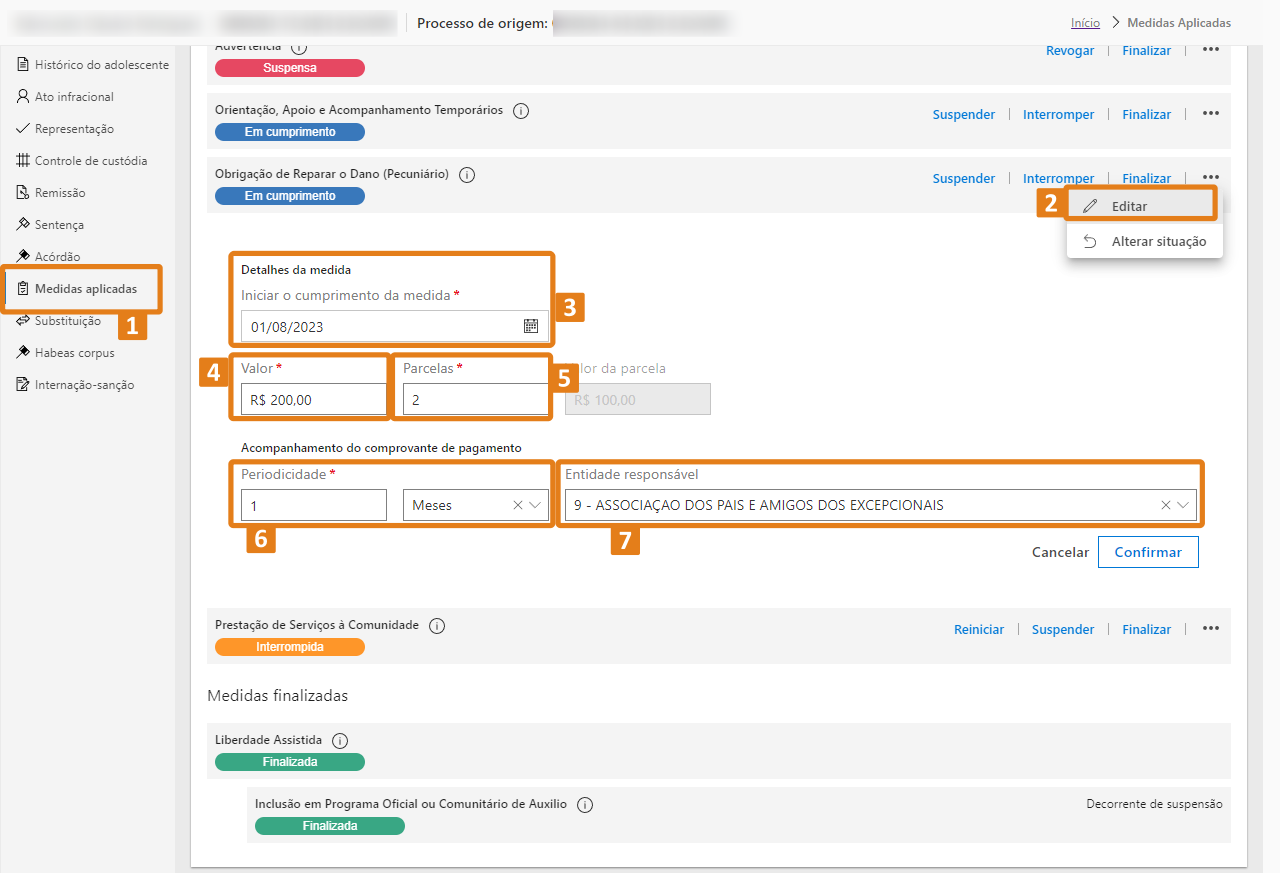
9. Passo a passo para realizar o REGISTRO DE ACOMPANHAMENTO EM UMA MEDIDA:
9.1 Com o painel ACL aberto na lotação desejada, clique em Acessar Histórico da Parte no card do processo desejado e, em seguida, acesse o menu Medidas aplicadas (1) à esquerda.
9.2 Na visão inicial dessa tela é apresentado a lista completa de todas as medidas cadastradas nesse histórico. Ao clicar sobre o nome da medida que foi configurada para permitir o acompanhamento através dos registros de relatório de acompanhamento estará disponível a seção Acompanhamento do relatório da medida, ou a seção Acompanhamento do comprovante de pagamento para medidas pecuniárias. Em ambos os casos, ao clicar no ícone Adicionar (2) os campos são os mesmos e o sistema os apresenta como:
- Previsão (3): Este campo é preenchido automaticamente ponderando a Data de início e a Periodicidade do relatório, entretanto o usuário pode editar conforme necessário;
- Entidade (4): Este campo é preenchido automaticamente ponderando a Entidade responsável pela medida, entretanto o usuário pode editar conforme necessário. Este campo não é obrigatório no caso de medidas com a forma de acompanhamento pecuniário;
- Data de recebimento (5): Indica a data de recebimento do relatório;
- Ao lado desses três campos são apresentados os botões Editar (6) (somente para registros salvos previamente) e Excluir (7).
9.3 A edição e/ou inclusão dos relatórios é salva ao clicar em Salvar (8) e após a validação de preenchimento realizada pelo sistema.
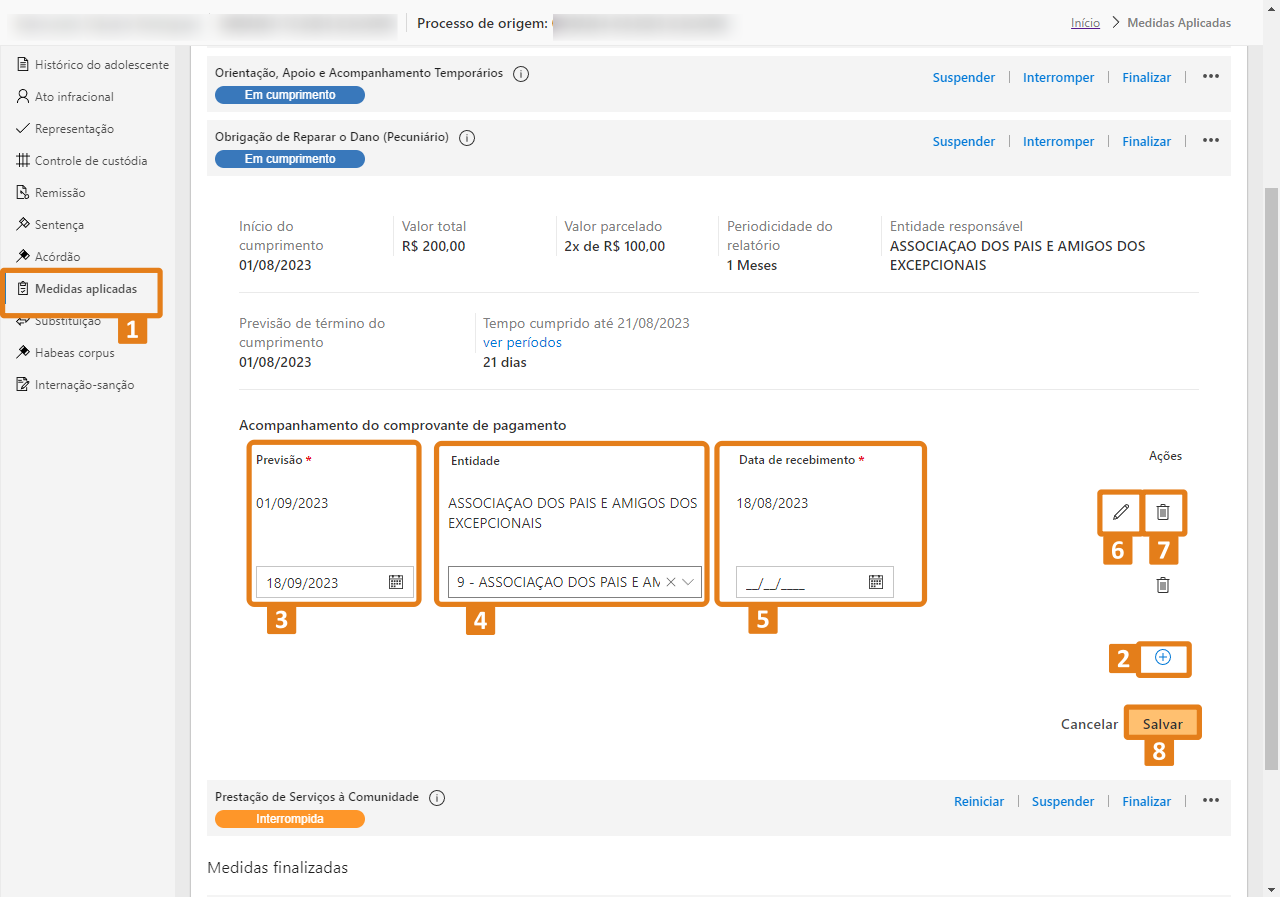
Funcionalidades afetadas conjuntamente:
O painel ACL passa a dispor de filtros por Número do processo, Nome da parte, Classe do processo, Competência, Assunto, Data de recebimento, Medida e Custódia. E também de formas de ordenação por Recebimento do processo, Data de custódia e Prazo expirado da medida.
Cada um dos cards do painel deve apresentar o número do processo, link para o histórico da parte, nome da parte, dados da parte, detalhes do processo e a lista de medidas cadastradas no histórico contendo o nome da medida, situação e detalhes adicionais da medida.
Créditos - Equipe SAJ Tribunais