Como emitir AR Digital no SAJ Tribunais de Primeiro Grau?
Versão do sistema: 23.3.X-X
Publicado em: 11/06/2024
O AR Digital é uma funcionalidade que otimiza seu trabalho, evitando tarefas repetitivas. Os Correios se encarregam de imprimir, cumprir, digitalizar e, em seguida, juntar o Aviso de Recebimento Digital (AR Digital) aos autos eletrônicos, proporcionando benefícios aos procedimentos citatórios e economizando recursos naturais. O AR Digital é gerado durante a emissão de documentos das categorias Cartas e Ofícios (também conhecidos como Atos).
Neste artigo, você aprenderá como selecionar o modelo e formatar o AR Digital no SAJ Tribunais de Primeiro Grau.
Confira!
Atenção
Antes de proceder com a emissão do AR Digital, verifique as informações do cadastro de endereço das partes para que o envio ocorra corretamente.
1. Acesse o menu “Andamento” (1), e clique na opção “Fluxo de Trabalho” (2) (ou utilize o ícone correspondente da barra de atalhos na tela inicial do sistema).
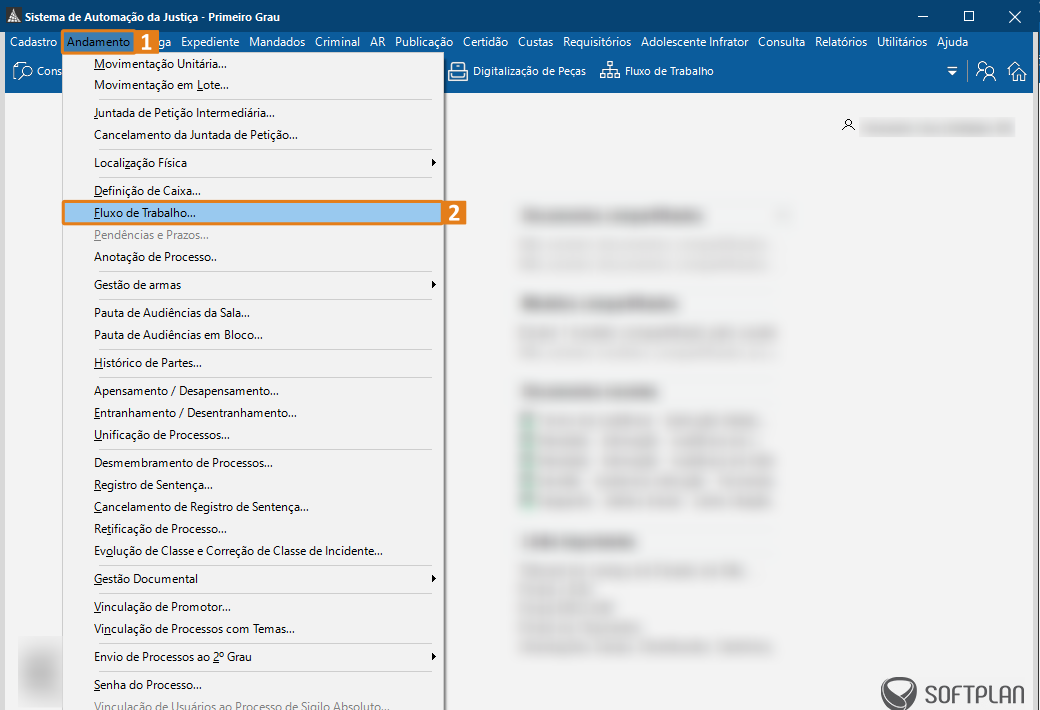
2. No Fluxo de Trabalho (1), acesse a fila (2) onde o processo (3) que deseja gerar o ato configurado se encontra (neste exemplo: a fila é "Despacho - Ag. Análise"). Após selecionar o documento do processo, clique no botão de atividade "Atos do Documento" (4).
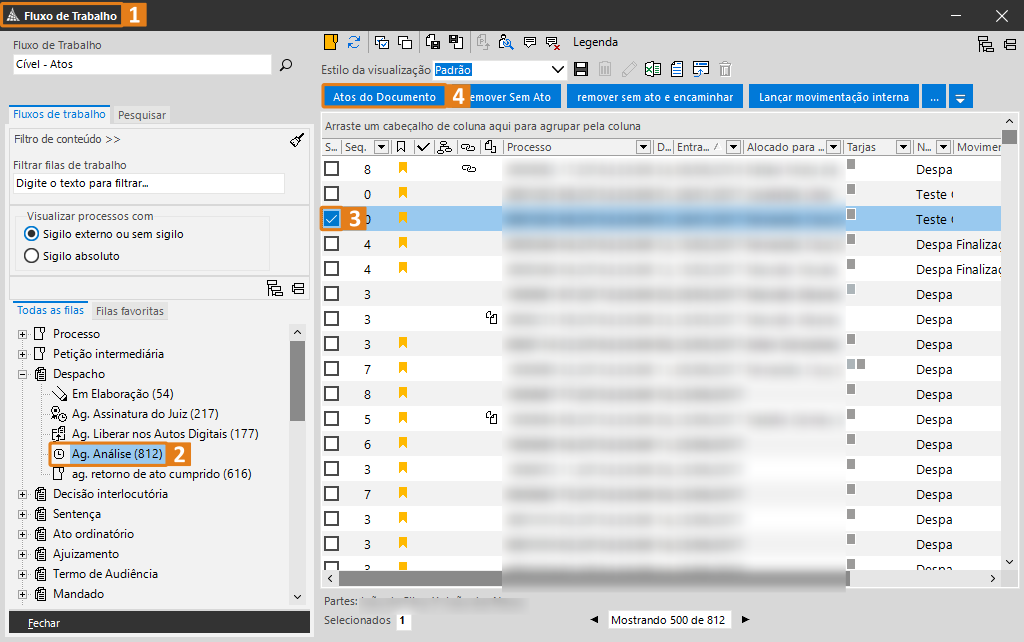
3. A tela Configuração de Atos (1) será exibida. É possível selecionar o ato para apenas uma parte ou todas as partes simultaneamente. Para configurar um novo ato, clique no botão “Novo” (2).
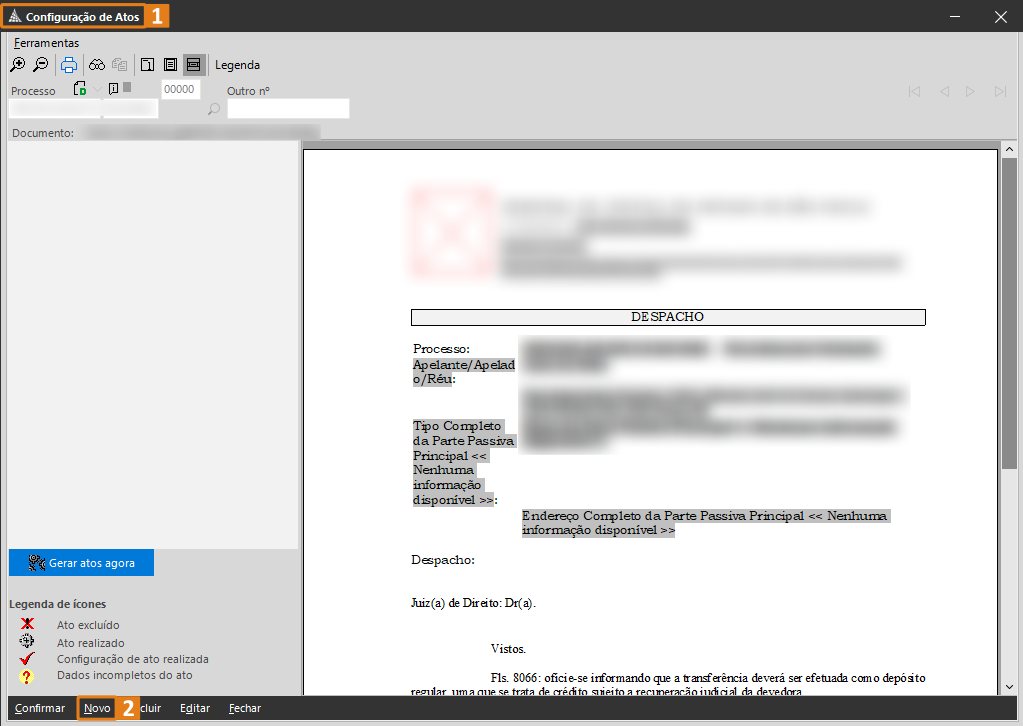
4. A janela suspensa Configurar Novo Ato (1) será exibida, permitindo selecionar a parte. Neste exemplo, o Tipo de Ato (2) é Citação, a Forma do Ato (3) é Cartas e o Prazo (4) será de 15 dias (para contestação ou manifestação da parte). Informe também o Modelo (5) de documento com AR Digital (neste exemplo: o modelo é Processo Digital – Carta – Citação – Rito Ordinário). Feito isso, clique em “Salvar” (6).
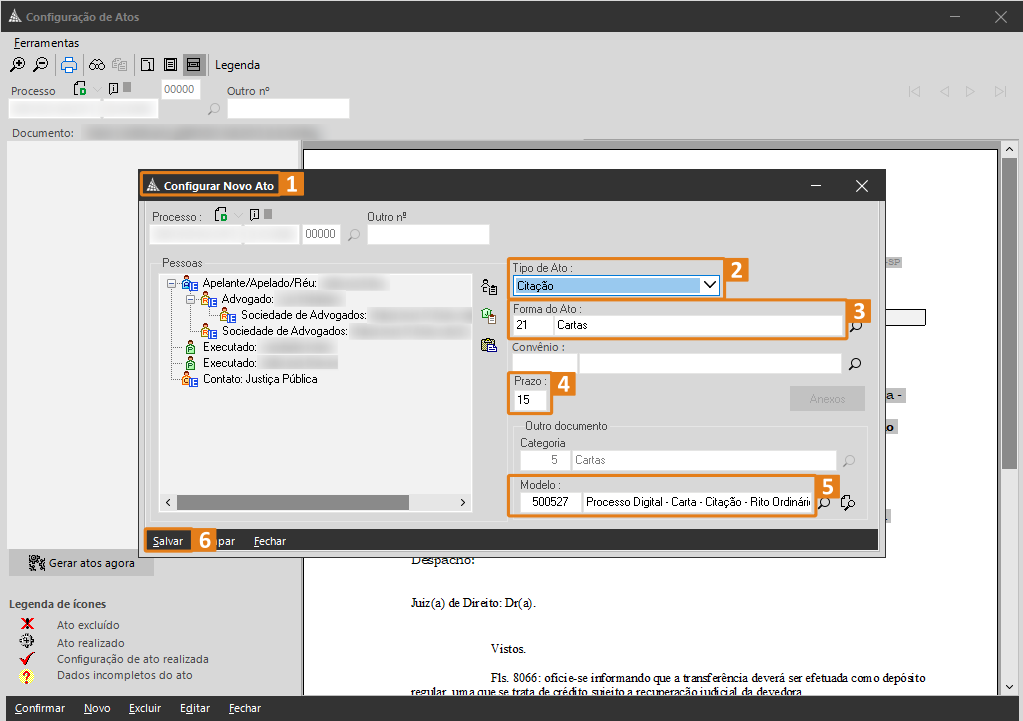
5. A janela suspensa de Confirmação (1) será exibida. Clique no botão “Sim” (2) para confirmar.
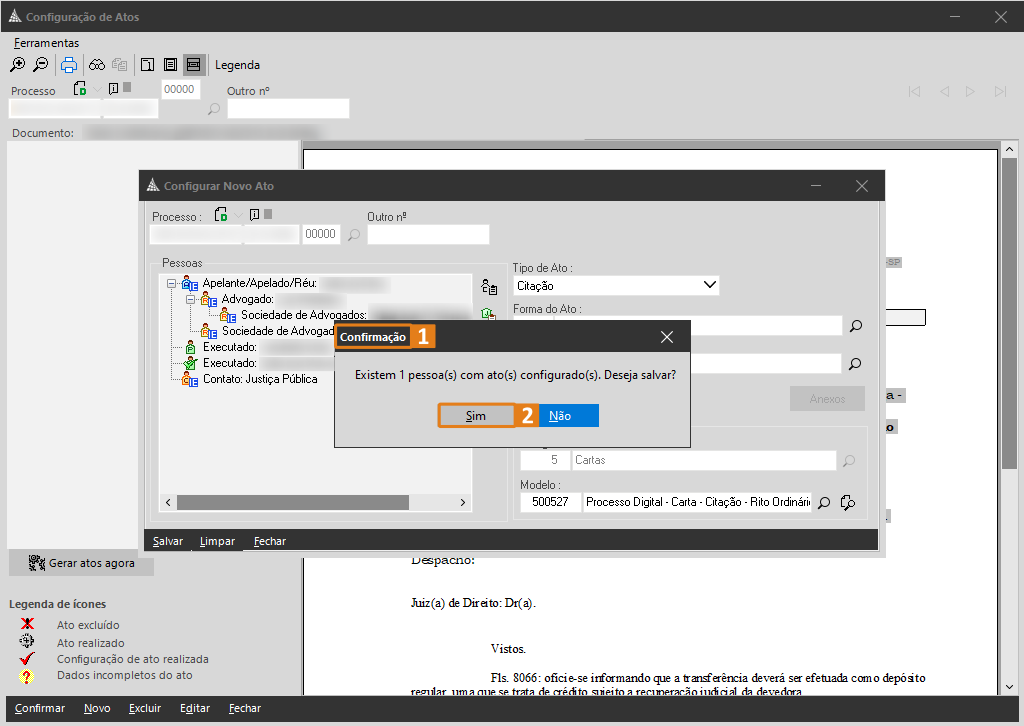
6. Após configurar o ato, clique em “Gerar atos agora” (1), localizado na parte inferior esquerda da tela. Em seguida, clique no botão “Sim” (2) na janela suspensa de Confirmação (3) que se abrirá para que o ato seja gerado.
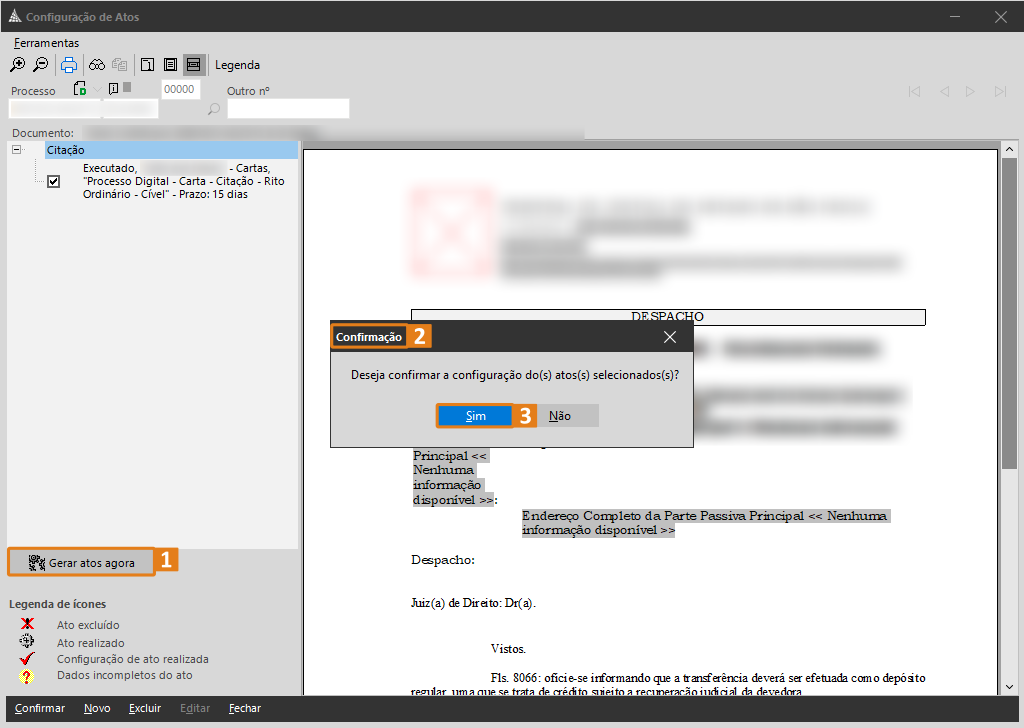
7. Como a forma do ato Cartas foi selecionada durante a configuração, a janela suspensa de Emissão de Documentos (1) abrirá com essa categoria carregada. Com isso, clique no botão "Editar" (2).
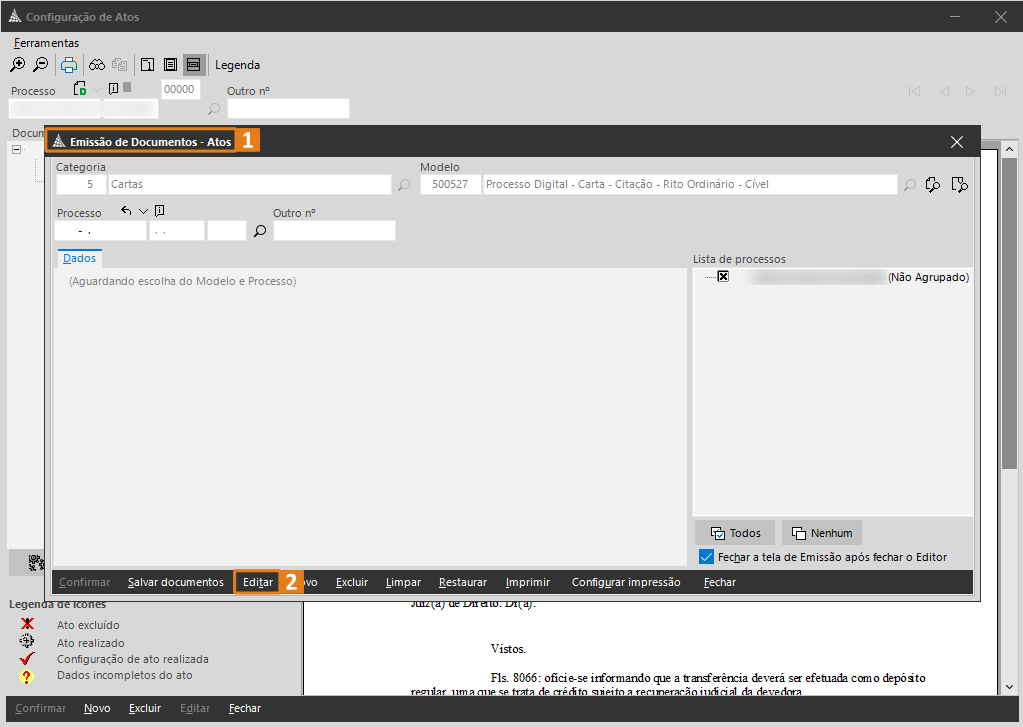
8. O Editor de Textos (1) do SAJ se abrirá para finalização dos documentos e, posteriormente, envio às filas de assinatura. Clique no ícone representado por uma folha de papel laranja com uma letra F no centro (2) para finalizar o documento. Feito isso, a janela suspensa de Finalização de Documentos (3) será exibida. Agora, clique no botão “Confirmar” (4).
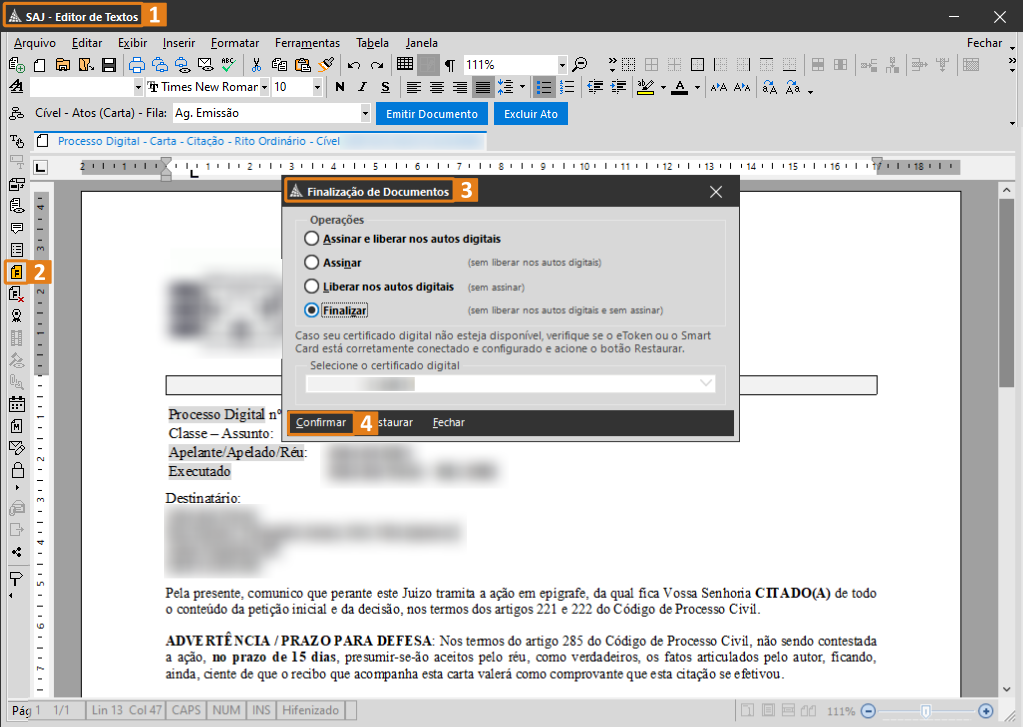
9. Feito isso, a Carta com o AR Digital vinculado será enviada para a fila onde aguardará a assinatura pelo Juiz ou escrivão. Para visualizar o AR, clique no menu “Arquivo” (1) e selecione a opção "Visualizar AR" (2).
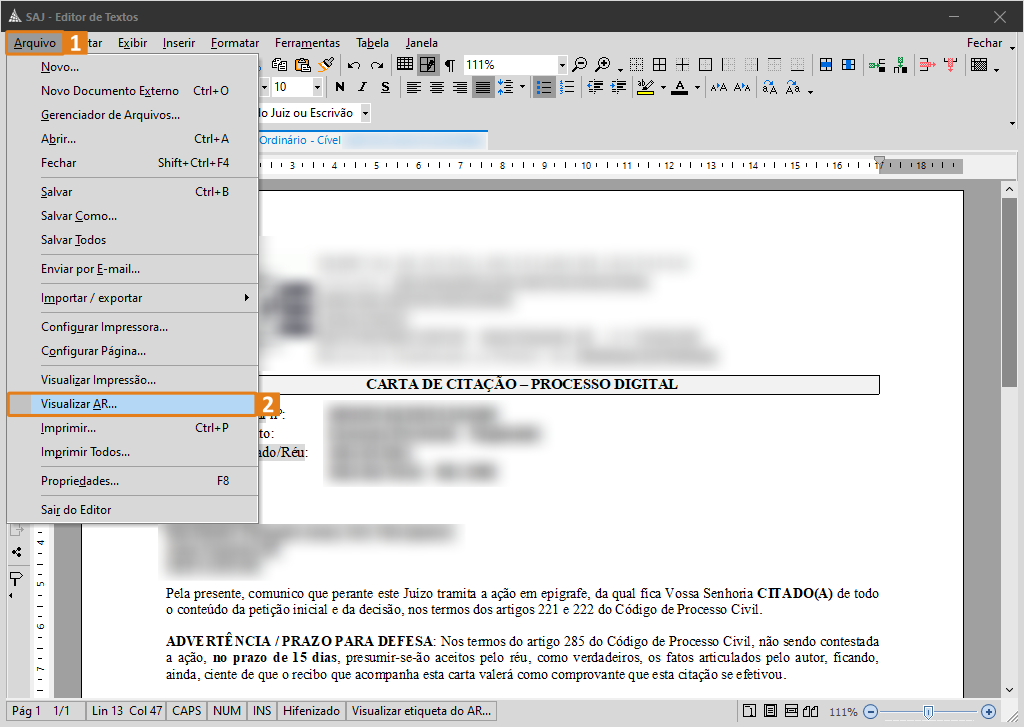
10. Na janela suspensa Visualização de ARs (1) é possível verificar todas as informações de postagem.
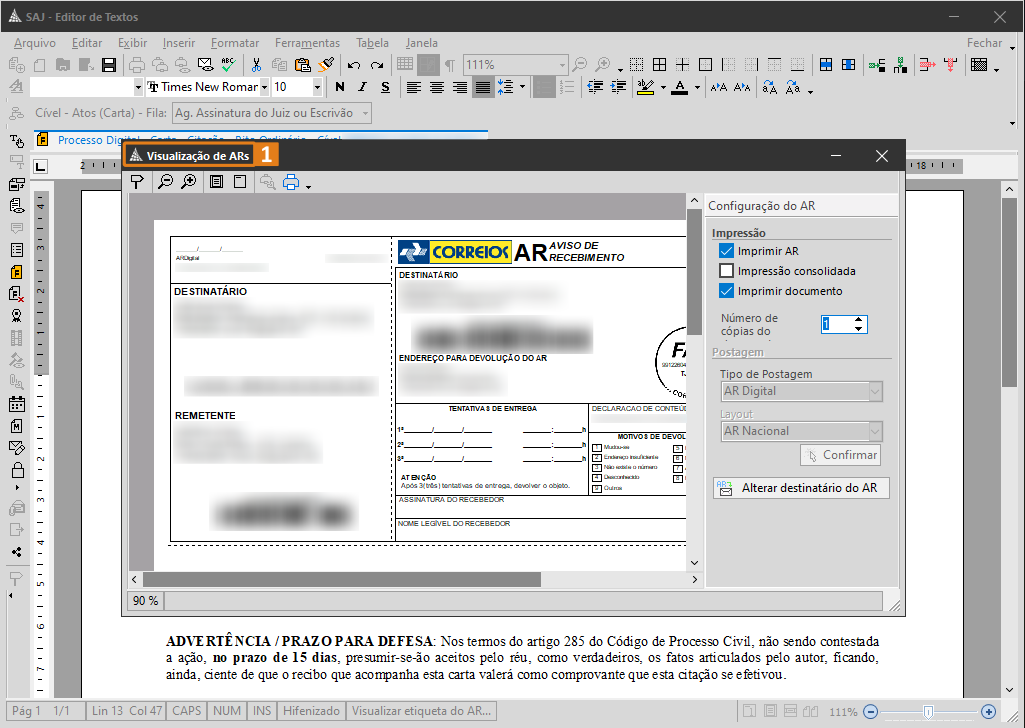
Pronto! Você aprendeu, neste artigo, como emitir AR Digital. Aproveite esse conhecimento para tornar sua rotina de trabalho ainda mais produtiva com o SAJ Tribunais.
Créditos - Equipe SAJ Tribunais