-
Como acontece as comunicações com as delegacias referente aos inquéritos digitais da integração SAJ RDO?Cliente: TJSP
Versão: 2.0.5-X | Atualizado em: 17/08/2020A partir da integração do TJSP com as Delegacias de Polícia através do SAJ RDO, as comunicações são feitas de forma eletrônica, via configuração de ato.
Como não há possibilidade de emissão manual do ato na fila “Ag. Analise” do subfluxo de documento que gera ato (decisão, despacho, ato ordinatório etc.) é necessário criar/configurar modelo de documento com ato automático.
AtençãoImportante ressaltar que somente os procedimentos de protocolo digitais iniciados em “15000” tem comunicação com a Delegacia, os demais (vindos da Central Facilitadora) a comunicação é realizada do modo convencional.
Acompanhe neste artigo como ocorre as comunicações com as delegacias referente aos inquéritos digitais vindos pela integração SAJ RDO, através do modelo de documento previamente cadastrado.
1. No SAJ PG, acesse o menu Expedientes e clique no submenu Gerenciador de Arquivos. Ou clique diretamente no ícone do gerenciador localizado na barra superior do sistema.
2. Na tela do Gerenciador de Arquivos, acesse a fila que deseja encontrar o modelo a ser utilizado (item 1 da figura), clique com o botão direito do mouse no documento e, em seguida, clique na opção Cadastro do Modelo (item 2 da figura).
3. Na tela do Cadastro de Modelos de Documento, clique na aba Atos do Documento (item 1 da figura). Na respectiva aba, insira o ato "Comunicado à Delegacia" (item 2 da figura). Note que os demais campos serão preenchidos automaticamente. Em seguida clique em Salvar (item 3 da figura) e em Editar (item 4 da figura).
4. Abrirá a tela do Editor de Textos, insira o teor de acordo com o ato (item 1 da figura), salve o documento e clique no ícone para fechar, localizado na barra vertical do lado esquerdo (item 2 da figura).
5. Acesse o Fluxo de Trabalho e na fila em que estiver o processo para comunicação/intimação da Delegacia (no exemplo o processo está na fila "Inicial - Ag. Análise do Cartório", item 1 da figura), selecione o seu modelo (item 2 da figura) e clique no botão Emitir Ato Ordinatório (item 3 da figura).
6. Após assinar e liberar o documento, o ato será gerado e encaminhado para o subfluxo de Citação\Intimação\Vista (Portal\DJ) (item 1 da figura).
7. O sistema irá encerrar este ato automaticamente quando a Delegacia o visualizar, encaminhando o processo para a fila "Ag. Análise de Cartório” (item 1 da figura). Nesta fila, utilizando o recurso de configuração de coluna, filtre os objetos pela coluna “Últ. documento liberado”, por exemplo (item 2 da figura).
8. O sistema encaminhará para a fila “Inquérito com Delegacia-Deferimento de Prazo” (item 1 da figura), onde irá aguardar a manifestação da Delegacia.
Você viu nesse artigo como acontece as comunicações com as delegacias referente aos inquéritos digitais vindos pela integração SAJ RDO, através de Modelo de documento previamente cadastrado.
Créditos - Equipe SAJ Tribunais -
Como tornar um documento sem efeito pelo gerenciador de arquivos no SAJ PG Tribunais?Clientes: TJAC | TJAL | TJAM | TJCE | TJMS | TJSC | TJSP
Versão: 20.2.0-X | Publicado em: 27/12/2021Ao incorporar um documento ao processo, ele não pode ser mais excluído. Porém, é possível utilizar a funcionalidade Tornar documento sem efeito.
Sendo assim, se você perceber que um determinado documento apresenta alguma informação equivocada ou até mesmo algum erro de digitação, terá a opção de torná-lo sem efeito. Podendo ser um documento de processo físico que se encontra em elaboração, finalizado ou até mesmo com movimentação confirmada. No entanto, para processos digitais somente poderá tornar sem feito se o documento ainda não estiver sido liberado nos autos.
Acompanhe neste artigo como tornar um documento sem efeito no SAJ PG.
1. Na tela inicial do sistema, acesse o menu Expediente e, em seguida, selecione o submenu Gerenciador de Arquivos.
2. Na tela do Gerenciador de Arquivos, você possui acesso a uma estrutura em que os documentos são organizados por categorias, para acessá-las, clique no botão Pastas (1). Para cada pasta raiz você terá a opção de quatro subpastas padrão que são: Documentos, Meus Modelos, Modelos da Instituição e Modelos do Grupo (2).
3. Após selecionar a pasta e subpasta em que se encontra o documento que deseja tornar sem feito, selecione-o (1) e com o botão direito do mouse clique na opção Tornar sem efeito (2) ou utilize a tecla de atalho Ctrl+T.
4. O sistema irá apresentar uma mensagem para informar a senha e o motivo que está tornando o documento sem efeito. Após preencher esses dois campos, clique em Confirmar.
5. Após tornar o documento sem efeito, você poderá acessá-lo sempre que precisar. Para isso, clique no menu Ferramentas e selecione a opção Exibir Documentos sem Efeito.
6. O sistema apresentará o documento que você tornou sem efeito, sinalizado em vermelho.
7. Para visualizar o documento sem efeito, selecione-o (1) e com o botão direito do mouse clique na opção Visualizar Arquivo (2).
8. O sistema apresentará o documento com a marca d'água Sem efeito.
9. Outra alternativa de localizar o documento para torná-lo sem efeito, é clicar no botão Pesquisar. Informe o número do Processo e clique em Consultar. Após isso, o seu documento aparecerá e, então, volte ao 3º passo para torná-lo sem efeito.
Pronto! Agora você já sabe como tornar um documento sem efeito, localizando-o de duas maneiras, podendo ser pelas pastas ou pesquisando pelo número do processo.
Créditos - Equipe SAJ Tribunais -
Como realizo o cadastro e cópia do Autotexto no SAJ PG5 Tribunais?Clientes: TJAC | TJAL | TJAM | TJCE | TJMS | TJSC | TJSP
Versão: 2.0.5-X | Atualizado em: 11/01/2021O Autotexto é um recurso que permite armazenar cópias de trechos de textos para serem utilizados posteriormente, acrescentando-os automaticamente nas emissões de expedientes com poucos cliques do mouse, independente da categoria de documento ou tipo de processo. Possui a flexibilidade de serem editados e formatados, além da opção de compartilhamento entre os usuários.
É possível utilizar trechos copiados de sites da internet, de editores de textos diversos, de PDFs ou mesmo o teor de algum expediente já emitido no sistema, como Despacho, Decisão ou Sentença.
Acompanhe na prática como utilizar essa funcionalidade.
1. Vamos utilizar o teor existente em um modelo de documento da Instituição para criar um Autotexto. Para isso, acesse o menu Expediente e clique no submenu Gerenciador de arquivos.
2. Na tela do Gerenciador de Arquivos, na categoria Despacho, clique em Modelos da Instituição (1). Com o botão direito do mouse sobre o documento que deseja visualizar (2), clique em Visualizar Arquivo (3).
3. Selecione o trecho que deseja copiar (1) e, em seguida, clique em Copiar (2) ou utilize as teclas de atalho do teclado “Ctrl+C”.
4. Feito isso, agora é só criar o Autotexto. Para isso, acesse o menu Expediente e clique no submenu Cadastro de Autotexto.
5. Na tela de Cadastro de Autotextos, clique no botão Novo (1). No campo Abreviação será habilitada a opção para inserir o nome de seu Autotexto (ele deve ter ao menos 4 caracteres para uma busca posterior mais rápida). No exemplo colocamos "Despacho teor copiado" (2).
6. Cole o conteúdo copiado no campo específico (1). Para colar o texto copiado utilize o Ctrl + C do seu teclado. Em seguida, clique em Salvar (2). Pronto, seu Autotexto está criado.
DicaNesta tela também é possível compartilhar seu Autotexto. Selecione a caixinha (checkbox) “Compartilhado com as lotações” e insira uma ou mais lotações com as quais queira que as pessoas que for compartilhar possam utilizar o conteúdo que você copiou e cadastrou. Para inserir nova linha clique no ícone +, localizado no lado direito da tela. Clique em Salvar.
7. Abra o Editor de Textos (F4) pra utilizar seus Autotextos na emissão de documentos, digite a Abreviação que foi cadastrada previamente e a partir do 4º caractere o sistema irá mostrar a prévia do conteúdo e em seguida aperte a tecla F3 ou Enter para o inserir no documento.
8. Também é possível utilizar Autotextos compartilhados por outros usuários, clique no ícone
(1) para abrir o Painel Auxiliar e exibir a lista de Autotextos. Marque a opção “Exibir autotextos compartilhados ao(s) meu(s) grupo(s)” (2). Clique duas vezes no qual deseja usar que este será inserido em seu documento (3).
ObservaçãoOs Autotextos são identificados da seguinte forma:
- Criado pelo usuário
- Compartilhado por outro usuário
Créditos - Equipe SAJ Tribunais -
Como realizo a vinculação de movimentações aos documentos no SAJ PG Tribunais?Clientes: TJAC | TJAL | TJAM | TJCE | TJMS | TJSC | TJSP
Versão: 2.0.1-X | Atualizado em: 26/04/2021O Sistema de Automação de Justiça (SAJ), Primeiro Grau (PG), permite vincular movimentações aos documentos emitidos a fim de automatizá-los. Vale lembrar que são as movimentações vinculadas ao processo que dão celeridade processual.
Acompanhe nesse artigo como vincular corretamente as movimentações aos documentos emitidos, por meio de exemplos práticos.
1. Para vincular uma movimentação a um Modelo de Documento, acesse o Gerenciador de Arquivos localizado na barra superior do sistema (1). Selecione a pasta da categoria desejada (2) e o modelo (3). Clique com o botão direito do mouse sobre o documento e escolha a opção Cadastro do Modelo (4).
2. Na tela "Cadastro de Modelos de Documento", clique na aba Movimentações (1). Para inserir uma movimentação e definir o tipo, clique no símbolo de +, localizado na lateral direita da tela (2). Em seguida, clique na lupa (3) para escolher o tipo de movimentação. Após escolher, clique em selecionar.
3. Após escolher o tipo de movimentação, clique em Salvar e feche a tela.
4. Agora acesse o Fluxo de Trabalho, clique na atividade "Emitir Expediente" (1). Preencha a categoria, o Modelo e o número do processo. Clique em Editar para abrir o editor de Textos e vincular a movimentação.
ObservaçãoOs processos serão incluídos na lista de documentos a serem emitidos somente após ser pressionado o botão Confirmar.
Caso você deseje não emitir um documento para um determinado processo, basta desmarcá-lo da lista à direita da tela. E para removê-lo definitivamente da lista, clique no botão Excluir, quando o processo estiver selecionado.
5. No Editor de Texto aperte a tecla F8 do seu teclado para abrir as Propriedade do Documento (1). Clique na lupa do campo "Movimentação" (2), abrirá a tela "Movimentações Associadas" (3). Aqui você confere a movimentação vinculada ao modelo de documento (é possível alterar a movimentação caso seja necessário).
6. Em seguida clique no ícone do disquete (1) para salvar as alterações, localizado na barra superior do Editor de Texto. Clique no ícone Finalizar, localizado na barra vertical a esquerda do editor (2) para que o documento seja enviado para a fila de assinatura respectiva.
Ao vincular as movimentações você deve ser o mais específico possível, evitando assim utilizar as movimentações genéricas. É através das movimentações que é medida a produtividade nos relatórios estatísticos.
Créditos - Equipe SAJ Tribunais -
Como realizo a assinatura em segundo plano (Processamento Paralelo) por meio do Gerenciador de Arquivos no SAJ PG Tribunais?Clientes: TJAC | TJAL | TJAM | TJCE | TJMS | TJSC | TJSP
Versão: 2.0.2-0 | Atualizado em: 26/04/2021A assinatura em segundo plano, também chamada de processamento paralelo ou SAJ Assessor, é uma importante funcionalidade do sistema SAJ que permite realizar diversas atividades em concomitância à Finalização, Assinatura e Liberação dos documentos nos autos. Isso agiliza o seu trabalho e melhora a produtividade.
DicaMesmo que você tenha uma lista de documentos para assinar digitalmente a execução desta tarefa não atrapalhará a performance do sistema e não impedirá também que você dê continuidade ao seu trabalho.
Você poderá encaminhar de uma única vez diversos documentos para assinatura e liberação. De modo que, essa funcionalidade serve tanto para processos físicos quanto digitais.
Acompanhe na prática como realizar a assinatura de vários documentos ao mesmo tempo por meio do Gerenciador de Arquivos.
1. No SAJ PG acesse o Gerenciador de Arquivos, localizado na barra superior do sistema (item 1 da figura). Ou acesse pelo menu Expediente, submenu Gerenciador de Arquivos.
2. Na tela do Gerenciador de Arquivos, clique na aba Pesquisar (item 1 da figura), informe o número do processo (item 2 da figura) e clique em Consultar (item 3 da figura). Selecione os documentos que deseja finalizar, assinar, liberar nos autos ou confirmar a movimentação (item 4 da figura), clique com o botão direito do mouse sobre um dos documentos e clique na opção Assinar Documentos (item 5 da figura).
3. O sistema solicitará o certificado digital. Selecione-o e clique em Assinar e Liberar. Desta forma, os documentos serão enviados para o processamento.
ObservaçãoAté esta ação ser concluída, você não poderá executar atividades que alterem o conteúdo dos documentos selecionados. Mas várias outras poderão ser realizadas, como visualização dos autos, consultas, emissão de novos documentos, entre outros.
Conforme os documentos forem processados pelo sistema serão liberados para novas operações. Realizar a assinatura em segundo plano por meio do fluxo de trabalho também é simples, prático e garante melhorias significativas na sua produtividade.
Saiba MaisPara saber como realizar a assinatura em segundo plano por meio do Fluxo de Trabalho, acesse o link:
Como realizo a assinatura em segundo plano por meio do Fluxo de Trabalho no SAJ PG Tribunais?
Créditos - Equipe SAJ Tribunais -
Como consulto os documentos previamente criados no SAJ PG Tribunais?Clientes: TJAC | TJAL | TJAM | TJCE | TJMS | TJSC | TJSP
Versão: 2.0.1-X | Atualizado em: 02/09/2021Como você sabe o Editor de Textos do Sistema de Automação da Justiça (SAJ), Primeiro Grau (PG), permite a emissão de diversos tipos de documentos vinculados aos processos com os quais você está trabalhando. Você poderá retomar a edição de documentos previamente salvos que não estejam assinados como em casos em que você precisou pausar a emissão de um documento para confirmar alguma informação relevante, por exemplo.
Saiba MaisAntes de iniciarmos os passos no sistema, caso queira saber como cadastrar um modelo de documento, acesse o link:
Como cadastro um modelo de documento no SAJ PG Tribunais?Acompanhe os passos de como consultar documentos nessa situação:
1. No sistema SAJ, acesso o menu Expediente e submenu Gerenciador de Arquivos, localizado na barra superior do sistema. Em seguida, clique na aba Pesquisar e informe o número do Processo para o qual deseja localizar o documento. Clique em Consultar:
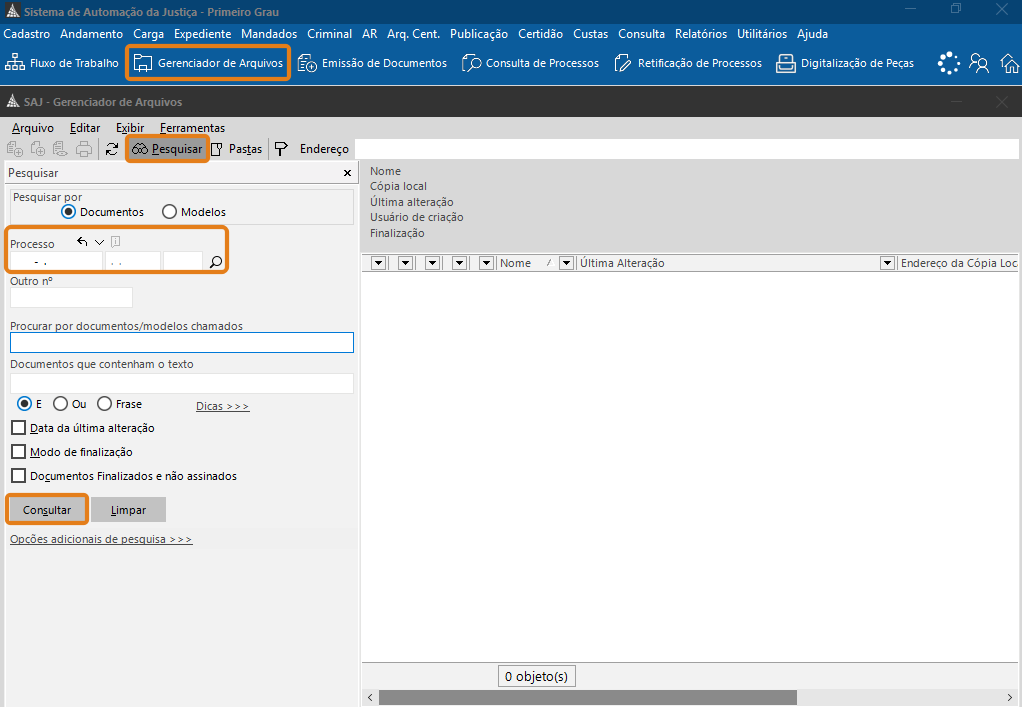
2. Serão apresentados todos os documentos emitidos no SAJ PG para o processo informado. Atenção! Pois esse comportamento do sistema é disponibilizado de acordo com a permissão do usuário.
Você pode notar na imagem a seguir que são apresentadas 4 situações possíveis para um documento, ou seja:
 Documento pendente (Em elaboração).
Documento pendente (Em elaboração). Documento Finalizado.
Documento Finalizado. Documento assinado, ao assinar um documento o mesmo já é finalizado automaticamente.
Documento assinado, ao assinar um documento o mesmo já é finalizado automaticamente. Documento assinado e Liberado nos autos/Confirmada a movimentação.
Documento assinado e Liberado nos autos/Confirmada a movimentação.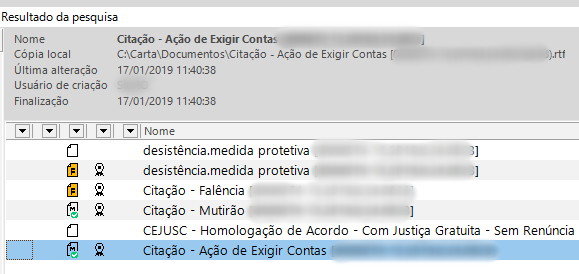
Acompanhe algumas dicas importantes:
DicaDica 1: Temos duas formas diferentes para informar que um documento foi disponibilizado para consulta. Para processos físicos é usada a expressão “Confirmada a Movimentação”, já para processos digitais é utilizada a expressão “Liberado nos Autos Digitais”.
Dica 2: Não é possível alterar um documento após sua assinatura, se necessário, poderá torná-lo sem efeito.
Dica 3: Através de função de segurança é permitido que um usuário retire a finalização de um documento, bem como altere documentos mesmo já finalizados.
Dica 4: Se você tentar emitir um documento igual para o mesmo processo, o sistema alertará com uma mensagem perguntando se você deseja continuar a edição do documento já criado. Dessa forma, evita-se o retrabalho e a duplicidade de documentos.
Créditos - Equipe SAJ Tribunais -
Quais são os atalhos do Gerenciador de Arquivos do SAJ Tribunais?Clientes: TJAC | TJAL | TJAM | TJCE | TJMS | TJSC | TJSP
Versão: 2.0.1-0 | Atualizado em: 23/04/2021O Gerenciador de Arquivos é uma ferramenta do sistema SAJ/PG5 que armazena todos os documentos elaborados pela unidade, bem como os modelos de documentos da instituição.
A funcionalidade dispõe de alguns atalhos que podem facilitar o dia a dia do usuário. Conforme a imagem abaixo, destacando os cinco primeiros botões localizados na barra superior do sistema.
Vamos saber mais sobre esses botões!
Criar um novo documento a partir do selecionado: Cria um novo documento com as configurações do anterior (teor, complemento da movimentação). O usuário irá vincular apenas as partes correspondentes do processo ao qual será emitido o novo documento.
Criar um novo modelo: O sistema possui este recurso que possibilita que o usuário crie seus próprios modelos, porém, com o objetivo de manter uma padronização dentro do estado, tal funcionalidade não será disponibilizada.
Visualizar as propriedades do documento: Apresenta uma janela com as configurações referente ao documento selecionado, como: movimentação, magistrado vinculado, data da movimentação, data de criação, entre outras informações.
Imprimir Arquivo: Imprime os arquivos selecionados.
Atualizar o gerenciador: Atualiza a situação e a lista de documentos na pasta correspondente. Esta funcionalidade funciona também com a tecla F5.
Saiba MaisSaiba o que é e como usar o Gerenciador de Arquivos, acessando:
O que é e como uso o Gerenciador de Arquivos do SAJ Tribunais?
Use as funcionalidades do sistema para ganhar celeridade em seu trabalho!
Créditos - Equipe SAJ Tribunais -
Onde consulto as legendas dos ícones representados dentro no Gerenciador de Arquivos do SAJ Tribunais?Clientes: TJAC | TJAL | TJAM | TJCE | TJMS | TJSC | TJSP
Versão: 2.0.1-X | Atualizado em: 16/09/2021O Gerenciador de Arquivos é uma ferramenta do sistema SAJ PG que armazena todos os documentos elaborados pela unidade, bem como os modelos de documentos da instituição.
Visualizando o painel, onde encontramos dados dos Modelos e dos Documentos já elaborados, percebemos que todo este ambiente é estruturado por colunas.
ObservaçãoPerceba que as primeiras colunas são identificadas por ícones, são fixas pois elas trazem informações que contribuem para a celeridade nas tramitações processuais. Nestas colunas podemos identificar quais documentos se encontram em elaboração, finalizados e/ou liberados nos autos.
Vamos entender agora o que significam cada um desses ícones representados na Ferramenta!
1. Na tela do Gerenciador de Arquivos, clique na aba Exibir e selecione a opção Legendas.
2. Ao clicar em Legendas (item 1 da figura), abrirá, automaticamente, na parte inferior da tela a Legenda de ícones (item 2 da figura).
Saiba MaisPara saber mais sobre o Gerenciador de Arquivos, acesse o link:
O que é e como uso o Gerenciador de Arquivos do SAJ Tribunais?
Créditos - Equipe SAJ Tribunais -
O que é e como uso o Gerenciador de Arquivos do SAJ Tribunais?Clientes: TJAC | TJAL | TJAM | TJCE | TJMS | TJSC | TJSP
Versão: 2.0.1-0 | Atualizado em: 26/04/2021O Gerenciador de Arquivos é uma ferramenta do Sistema de Automação de Justiça (SAJ), Primeiro Grau (PG), que armazena todos os documentos elaborados pela unidade, bem como os modelos de documentos da instituição. Na ferramenta é possível identificar quais documentos se encontram em elaboração, finalizados e liberados nos autos, sejam eles pertencentes aos Processos digitais ou físicos.
Conheça melhor as funcionalidades do Gerenciador de arquivos!
1. Acesse o menu Expediente e clique no submenu Gerenciador de arquivos. Ou se preferir acesse diretamente pelo atalho localizado na barra de menus do SAJ.
2. Na tela do Gerenciador de Arquivos, você tem acesso a uma estrutura em que os documentos são organizados por categorias. Para acessar, clique no botão Pastas ou no menu Exibir e, em seguida, clique em Pastas.
3. Dentro de cada categoria existem as subcategorias que, por padrão, são distribuídas entre Modelos de Documentos criados pela Instituição, Modelos de Grupos e Meus Modelos que são criados por usuários autorizados e, por final, tem-se a pasta Documentos com todos os documentos elaborados pelos usuários.
4. Para gerar os documentos para os processos, selecione a categoria (item 1 da figura) e com o botão direito do mouse clique na opção "Novo Documento" (item 2 da figura).
5. Antes de emitir o documento, o sistema permite uma pré-visualização do Modelo. Para visualizar, clique com o botão direito do mouse e selecione a opção Visualizar Arquivo. Este recurso também pode ser utilizado nos documentos já elaborados.
5.1 O sistema apresentará uma tela com o modelo de documento a ser visualizado (item 1 da figura).
6. Visualizando o painel, onde estão localizados os dados dos Modelos e dos Documentos já elaborados, percebemos que todo este ambiente é estruturado por colunas (item 1 da figura), podendo ser personalizadas. Para isso, clique com o botão direito do mouse em cima de uma delas e selecione a opção Configurar colunas (item 2 da figura).
DicaPerceba que as primeiras colunas que são identificadas por ícones, são fixas pois elas trazem informações que contribuem para a celeridade nas tramitações processuais. Nestas colunas podemos identificar quais documentos se encontram em elaboração, finalizados e/ou liberados nos autos.
7. Outro recurso disponível no Gerenciador de Arquivos é a possibilidade de realizar filtros nas colunas. Perceba que, todas as colunas que possuem uma seta preta, são colunas que possibilitam um filtro. Um exemplo é filtrar todos os documentos que já se encontram finalizados. Assim, os Magistrados, Chefes de Cartório e outros usuários autorizados, podem utilizam este filtro para revisar e assinar os documentos em lote.
Saiba MaisSaiba como configurar Filtros e Colunas acessando:
Como configuro Filtros no SAJ Tribunais?
Como configuro Colunas no SAJ Tribunais?
Ficou com dúvida quanto as legendas dos ícones? Acesse:
8. Por meio do botão Pesquisar, você pode utilizar diversos parâmetros para localizar documentos de um processo específico, documentos criados por um determinado usuário, categorias específicas, processos finalizados, por um período de datas e até mesmo por palavras chaves que constam dentro do conteúdo do documento.
9. Já o recurso de Enviar e-mail é bastante prático e possibilita que você envie documentos diretamente pelo sistema. Para isso, clique no documento que deseja enviar, selecione a aba Ferramentas e clique na opção Enviar E-mail.
9.1 O sistema apresentará a tela para envio de e-mail.
10. O Gerenciador de Arquivos disponibiliza ainda diversos recursos que contribuem com a celeridade nas tramitações Processuais. Um exemplo, é a possibilidade de finalizar, assinar e liberar documentos em lote. Para isso, clique com o botão direito do mouse sobre o documento desejado e escolha a opção Finalizar/Liberar nos Autos Digitais.
11. E para finalizar, o sistema salva uma cópia de segurança de todo expediente elaborado no seu computador. Para verificar esta configuração que vem como padrão, acesse o menu Expediente e clique na opção Configurações do Usuário.
11.1 Em seguida, clique na aba "Formulário" e verifique se a opção "Salvar cópia local dos documentos criados" está selecionada.
Saiba MaisSaiba como fazer configurações do usuário acessando:
Como configuro categorias de expedientes para o meu usuário do SAJ Tribunais?
Conheça os principais atalhos Gerenciador de Arquivos acessando:
Quais são os atalhos do Gerenciador de Arquivos do SAJ Tribunais?Créditos - Equipe SAJ Tribunais